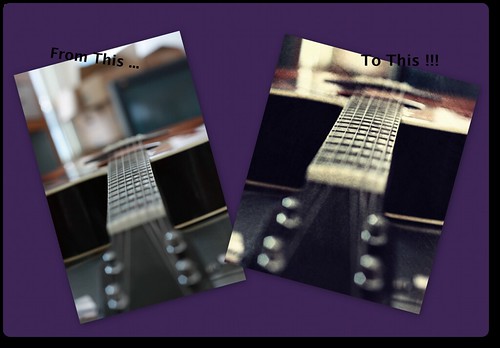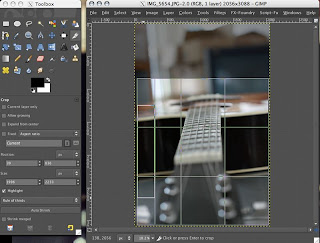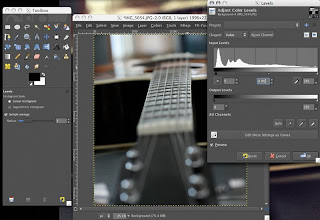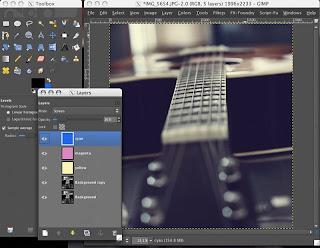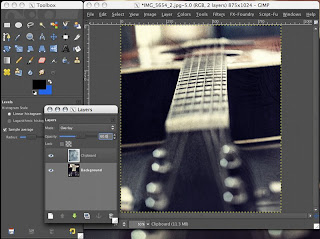Okay, this is a pic I shot in Goa ...

well, after a couple of beers, hence the tilt :-)
Now,
It looked like an ordinary pic for me at the first look. I ignored it for a long time. After I ran out of all the pics to post in my flickr page, I looked at this back again.
This is what I did for this pic:
1. Fire up GIMP , open the pic.
2. Before I start anything, I would correct the tilt.
For that you have to drag the ruler to required place from either top of the pic or from left side of the pic opened in GIMP.
3. Now open the Rotate tool box from Tools ->Transform Tools -> Rotate
Or Press Shift + r
Use the arrow keys to correct the tilt.
4. Now to crop the pic. Press Shift+c to get the crop tool. I usually select 'Rule Of Third' guides in the tool box to visualize my crop.
5. Oh, if you wan to remove the guide from the image, go to Image -> Guides -> Remove All Guides.
Now once we have the correct crop and tilt, lets get to fix the pic. This pic was shot through the glass pane of the bar, so it has a lot of noise already. I know there are quite few way to fix the noise, but I am not getting in to that business. So, I think for a while. See, there is hardly any colors in the pic. So, me thinks it would make a good black and white pic. But converting it to BW now would enhance the noise, so I have to do something about that.
So, let's change the levels. Go to Colors -> Levels.
Start playing around. Before you play around with levels, you should understand how levels control works. Quick googling should help you out :-)
This is what I came up with
Essentially what I did is I moved the darkest point in pic from pitch dark to slightly brighter shade of gray. Also moved the brightest (most white) point to not so white point in the pic. So small noises have disappeared, the reflection of light have brightened.
6. Now. let's try Black and White. There are multiple ways of converting a color pic to black and white in GIMP. Simplest one is one click 'Desaturate'. Go to Colors -> Desaturate.
Select any of the shade of gray that please you.
7. Then I sharpened the pic a bit. Filters -> Enhance -> Sharpen.
8. And ..... *Drum Roll* ... here is the final pic:
What say?